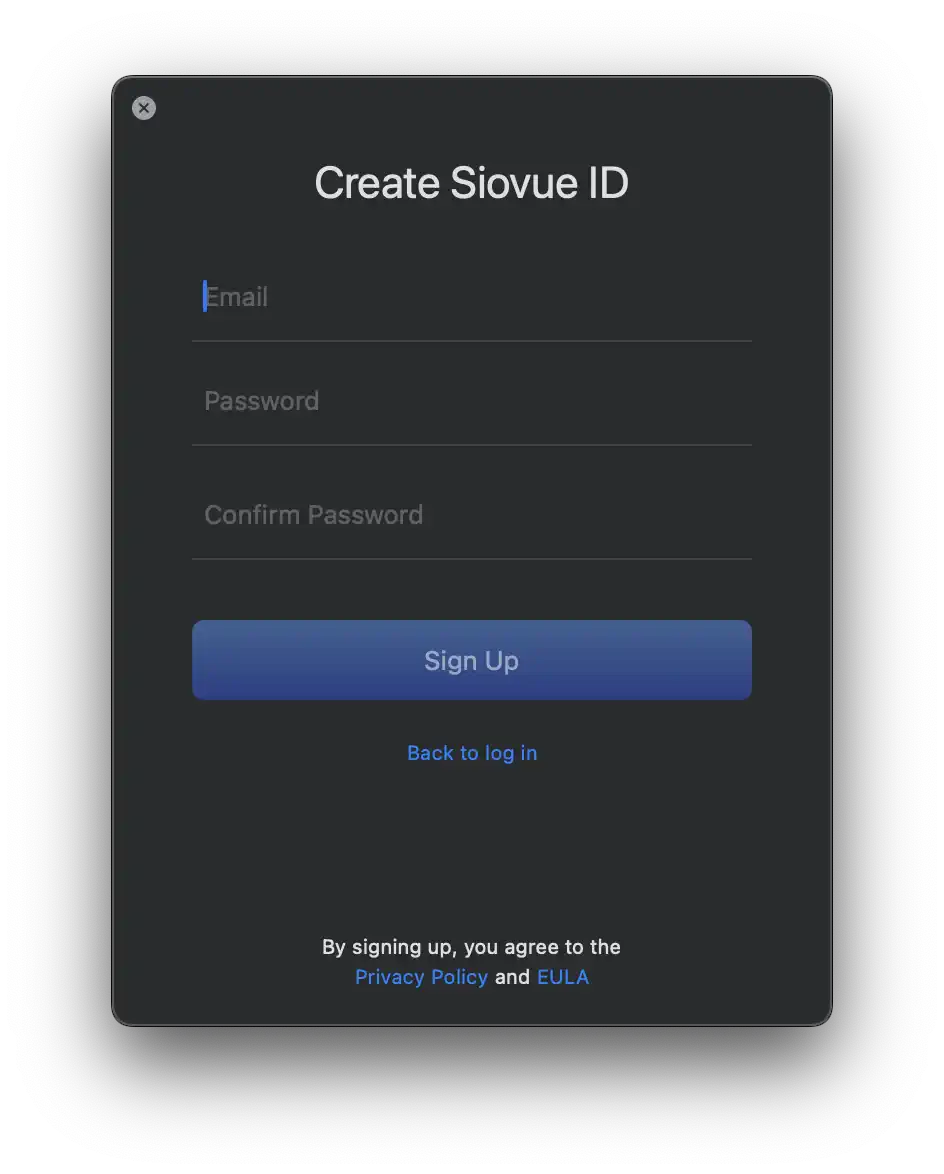Siovue Video Downloader not only supports downloading 4K and 8K ultra-high-definition videos from over 10,000 websites, but also can download existing subtitles, generate subtitles, and even download entire playlists. With super-fast download speeds and an easy-to-use interface, this software makes mastering video downloads a breeze. Whether you want to edit and share videos or save data and time, this video downloader meets your needs, allowing you to enjoy high-quality videos anytime, anywhere. Here is an introduction to using Siovue Video Downloader.
Part 1: Download and Install
- Download: You can download the installer from the Siovue Video
Downloader official website.
mac OSDOWNLOAD - Install: Locate and double-click to open the DMG installer. In the opened
DMG package window, drag the Siovue Video Downloader icon to the Applications folder. A copy
progress will appear. Wait for the copy to complete. Once finished, the installation is
complete.
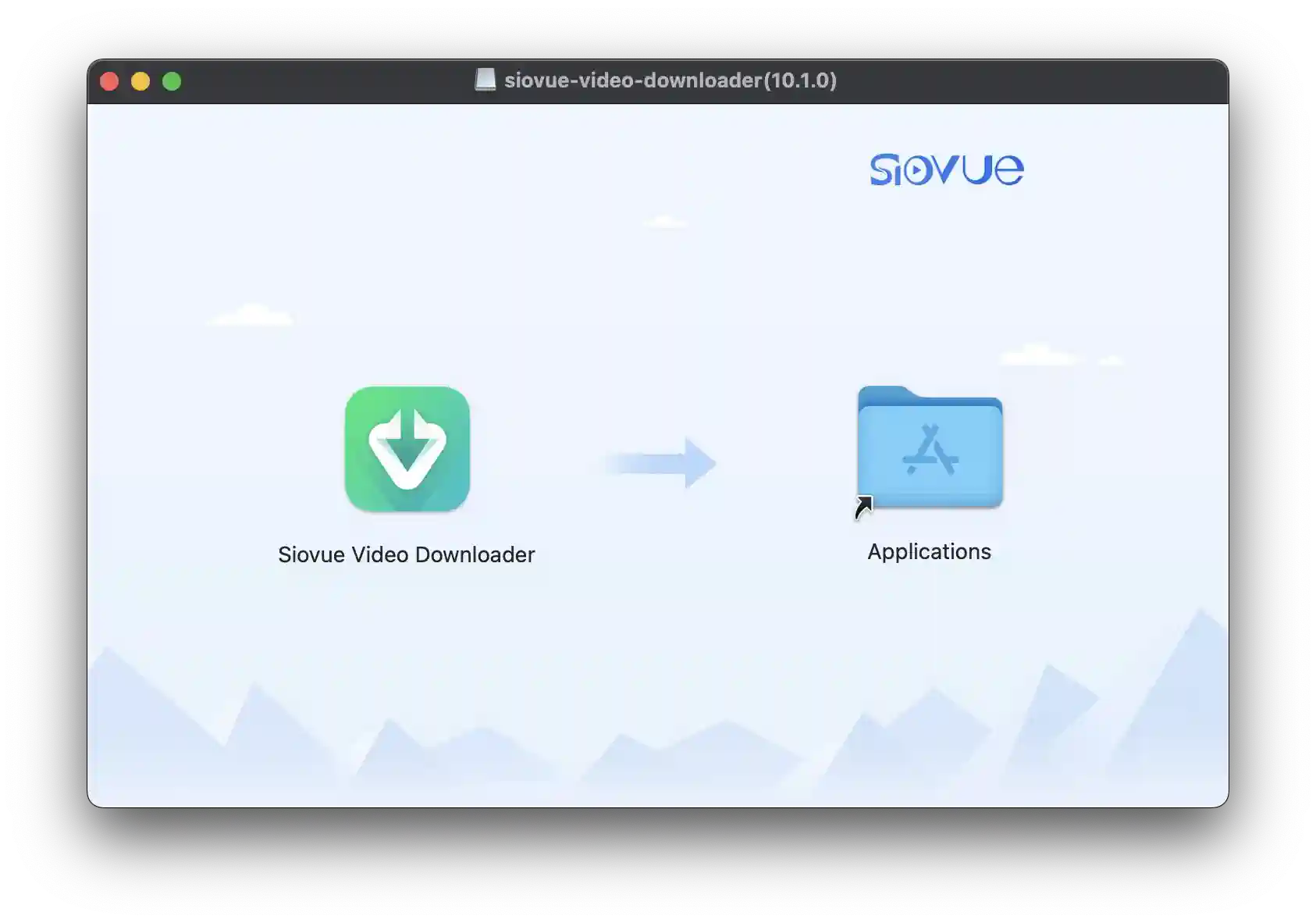
- Open: Find Siovue Video Downloader in the Launchpad, click to open it.
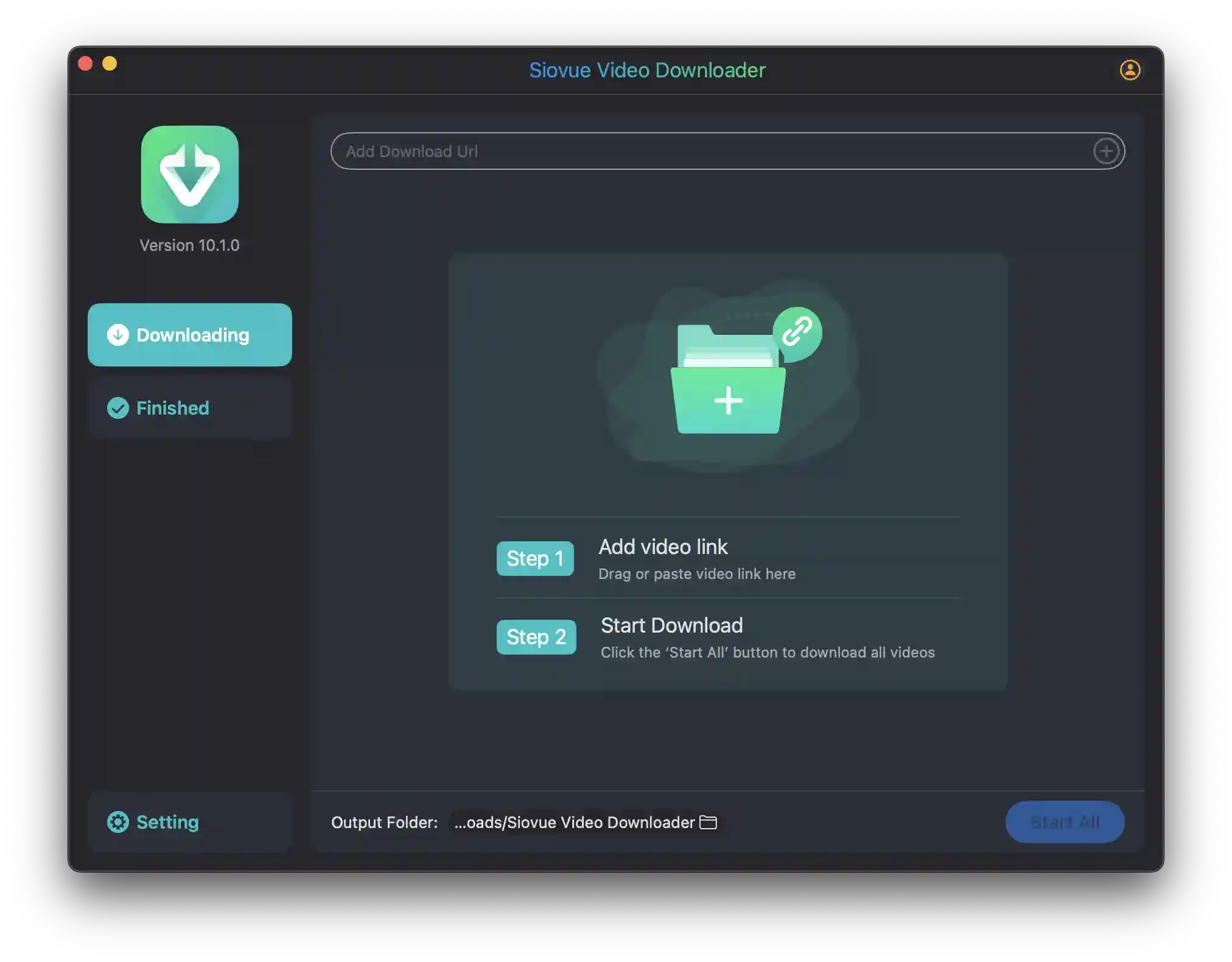
Part 2: Adding Links
Method 1: Drag and Drop to Add Video
- Open Siovue Video Downloader: Launch Siovue Video Downloader software and select the Downloading button on the left.
- Open Browser: In your browser, find the video page you want to download.
- Drag the Link: Click and hold the video URL link in the browser address bar with your mouse, then drag it to the main interface of Siovue Video Downloader.
- Release the Mouse: Release the mouse after dragging the link to the content area of the software interface. The software will automatically recognize and add the video.
Method 2: Copy and Paste Link to Add Video
- Open Siovue Video Downloader: Launch Siovue Video Downloader software and select the Downloading button on the left.
- Copy Video Link: In your browser, find the video page you want to download and copy the video URL link in the address bar (right-click the link and select "Copy" or use the shortcut Cmd+C).
- Paste Link into Software: Switch back to Siovue Video Downloader software, find the text box for entering the link (at the top of the main interface), click the text box, and paste the copied link (right-click the text box and select "Paste" or use the shortcut Cmd+V).
- Add Video: After pasting the link, click the “➕” button next to it or press Enter. The software will automatically recognize and add the video.
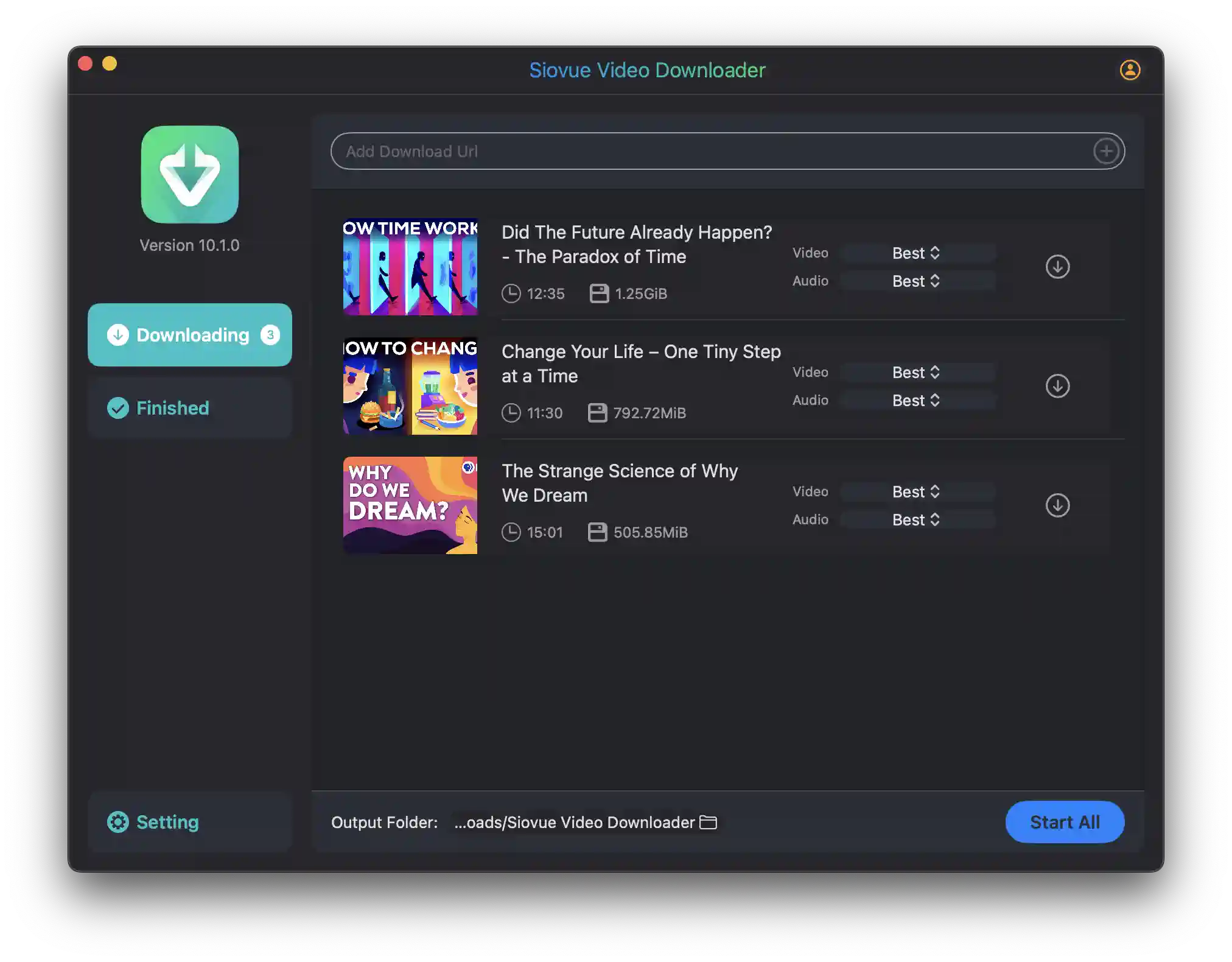
Delete Video
Move the mouse to the video view you want to delete, and a delete button will appear in the upper right corner of the video view. Click the delete button to remove the video.
Part 3: Selecting Download Quality
Select Video Quality
- Click the button to the right of Video to open the video quality menu and select the video
option you need.
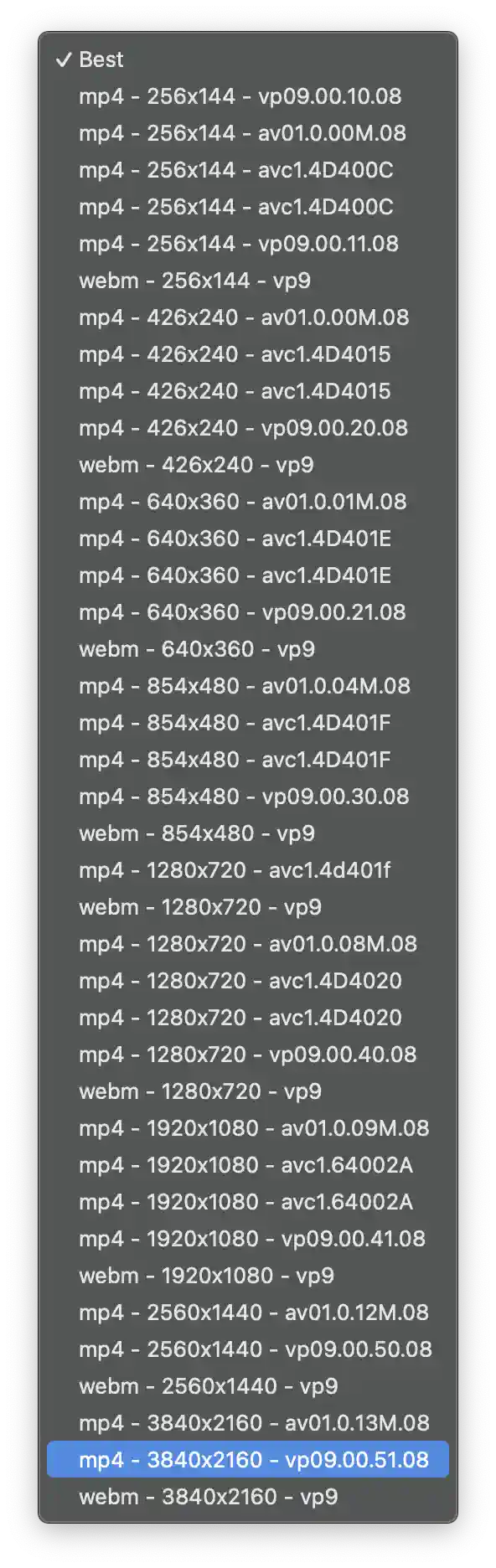
- By default, the software will select the best quality. You can choose the appropriate video option according to your needs. For example, if you need a 1080P resolution video in MP4 format, you can select the corresponding video option from the menu.
Select Audio Quality
- Click the button to the right of Audio to open the audio options menu and select the audio
option that meets your needs.
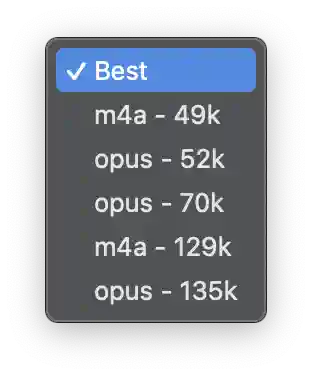
- By default, the software will select the best quality. You can choose the appropriate audio option according to your needs.
Select Subtitles
- Select the Setting option on the left to open the Setting interface. In Setting, you can set how to download and store subtitles. For detailed instructions, see Setting.
- In Siovue Video Downloader, you can choose whether to embed subtitles into the video. Embedding subtitles has its unique advantages and applicable scenarios. Here are some detailed explanations about whether to choose to embed subtitles:
Advantages of Embedding Subtitles
- Strong Compatibility: Embedding subtitles into the video file ensures that subtitles can be displayed on any playback device without needing extra subtitle files.
- Simplified File Management: After embedding subtitles, you only need to manage one video file instead of managing both video and subtitle files, avoiding playback issues caused by missing or mismatched files.
- Better User Experience: For users unfamiliar with loading external subtitles, a video with embedded subtitles provides a simpler viewing experience.
- Optional Subtitle Toggle: Subtitles embedded as subtitle streams in the video file allow users to turn off or switch subtitles in supported players, providing flexible viewing options.
Advantages of Not Embedding Subtitles
- High Flexibility: When not embedding subtitles, you can replace subtitle files as needed, suitable for situations requiring multi-language subtitles or subtitle modifications.
- Smaller File Size: Saving subtitle files separately usually results in a smaller file size compared to embedding them in the video, helping to save storage space.
Part 4: Setting
- Open Settings Interface: Click the “Setting” button in the lower left corner of the software to enter the settings interface.

Appearance Settings
- Appearance: Choose the theme of the software.
- Automatic: Automatically adjusts according to the system theme.
- Light: Light mode.
- Dark: Dark mode.
Number of Download Tasks
- The maximum number of downloading tasks: Set the number of simultaneous download tasks. Use the up and down arrows to select the maximum number of simultaneous download tasks you want (e.g., 2).
Automatically Download Highest Quality Videos
- Automatically download videos of the highest quality: Enable or disable automatic download of the highest quality videos.
- Enable: The software will automatically select and download the highest quality video (recommended).
- Disable: You can manually select audio and video quality before clicking download.
Playlist Settings
- Save playlist to a separate folder: Enable or disable saving playlists to a separate folder.
- Enable: Each playlist will be saved to a separate folder (recommended).
- Disable: All videos will be saved to the same folder.
Subtitle Download
- Download video subtitles: Download video-provided subtitles.
- Download generated subtitles: Download generated subtitles (if the video has provided subtitles, only the provided subtitles will be downloaded and not the generated subtitles).
- Do not download subtitles: Do not download subtitles.
Embed Subtitles
- Embed subtitles: Enable or disable the subtitle embedding function.
- Enable: Switch to the enable state, and subtitles will be embedded in the video as a separate
subtitle stream. You can choose different subtitles or turn off subtitles in the player.
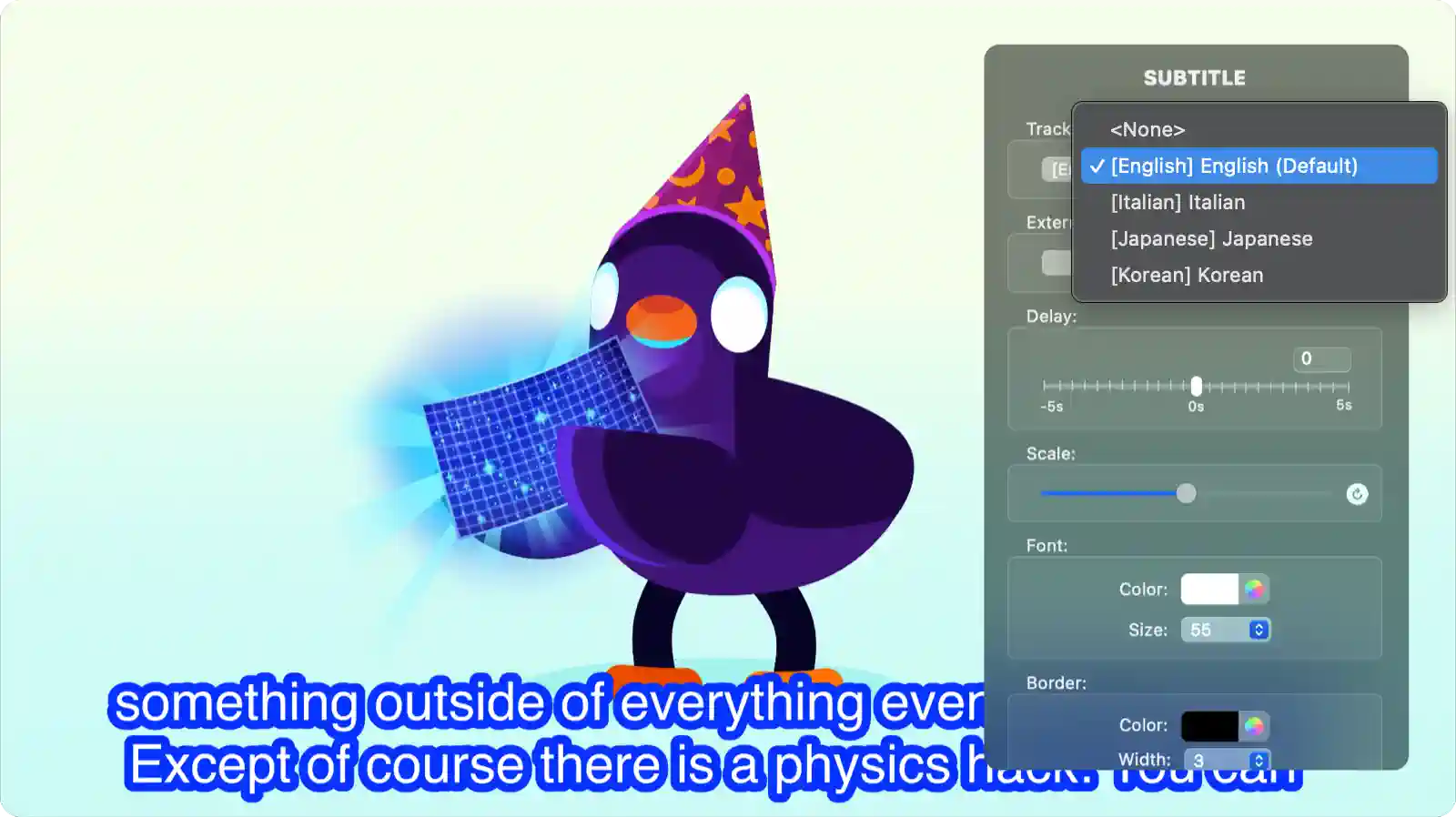
- Disable: Switch to the disable state, and subtitles will be saved as separate files.
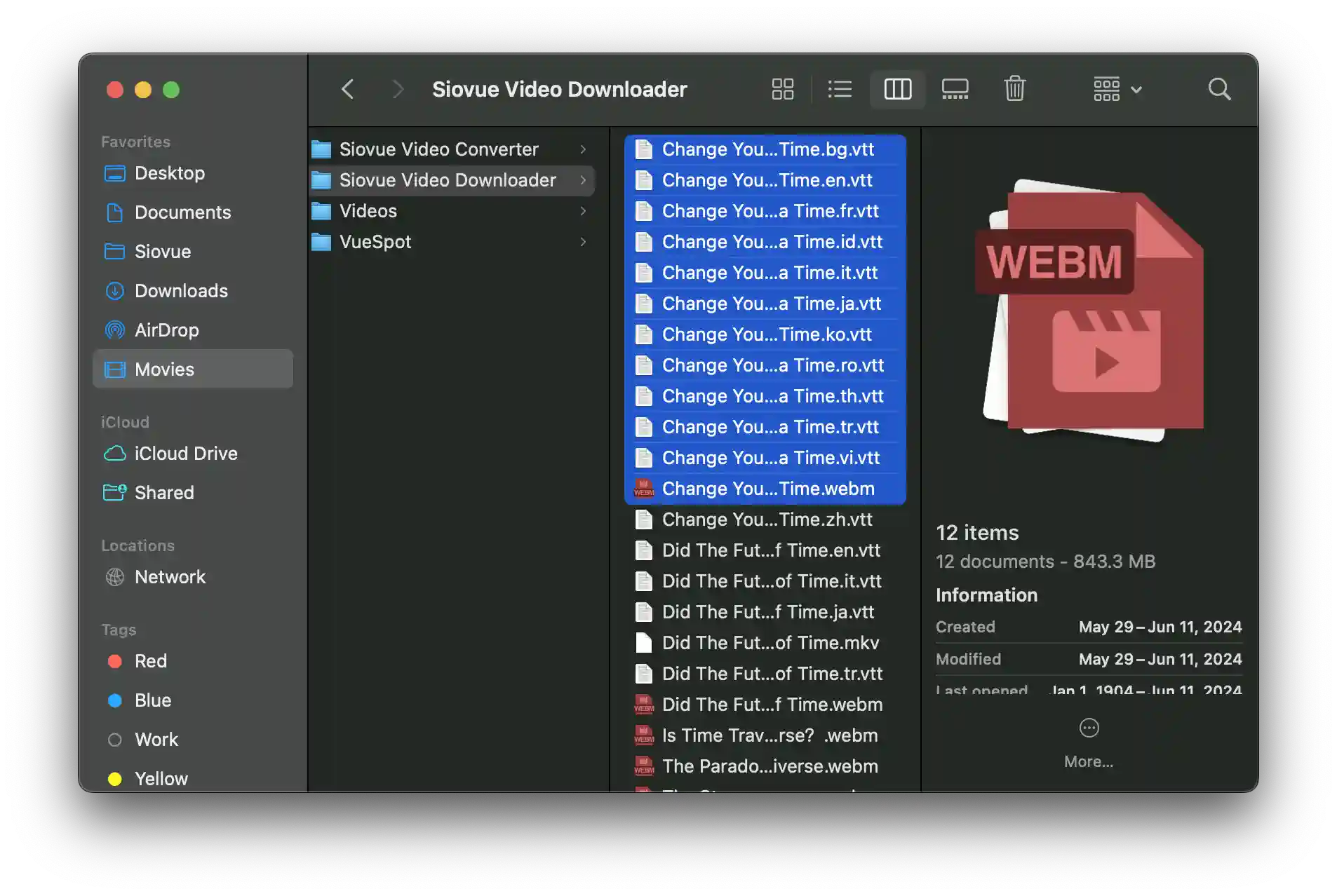
Download Video Thumbnails
- Download video thumbnails: Enable or disable the video thumbnail download function.
- Enable: Video thumbnails will be downloaded when the video is downloaded.
- Disable: Do not download video thumbnails.
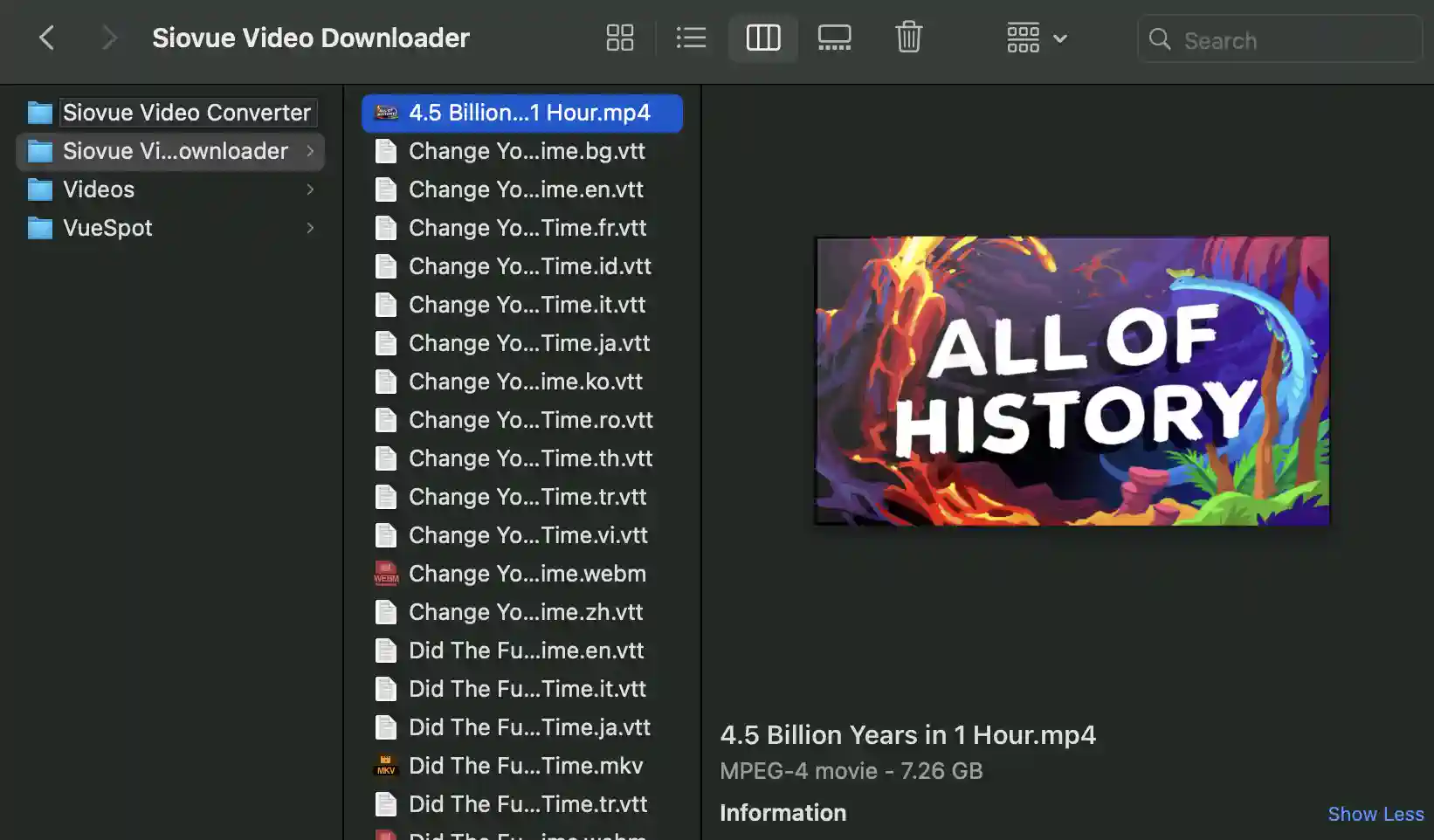
It is recommended to enable the video thumbnail download function. When enabled, the video will display its thumbnail in Finder.
Example Operation
Suppose you want to set the software to automatically download the highest quality video, save playlists to separate folders, download generated subtitles and embed them in the video, and download video thumbnails. The specific operation steps are as follows:
- The maximum number of downloading tasks: Set to “2”.
- Automatically download videos of the highest quality: Switch to the enabled state.
- Save playlist to a separate folder: Switch to the enabled state.
- Subtitle download: Select “Download generated subtitles”.
- Embed subtitles: Switch to the enabled state.
- Download video thumbnails: Switch to the enabled state.
With these settings, Siovue Video Downloader will automatically download the highest quality video, save playlists to separate folders, download generated subtitles and embed them in the video, and download video thumbnails.
Part 5: Download Videos
- Click the Start All button to download the videos that have been added.
- Clicking the download button in a single video view will only download the selected video.
- After clicking download, the interface will display the download speed and progress. The Downloading section in the left navigation bar will show the number of videos waiting to be downloaded and currently being downloaded.
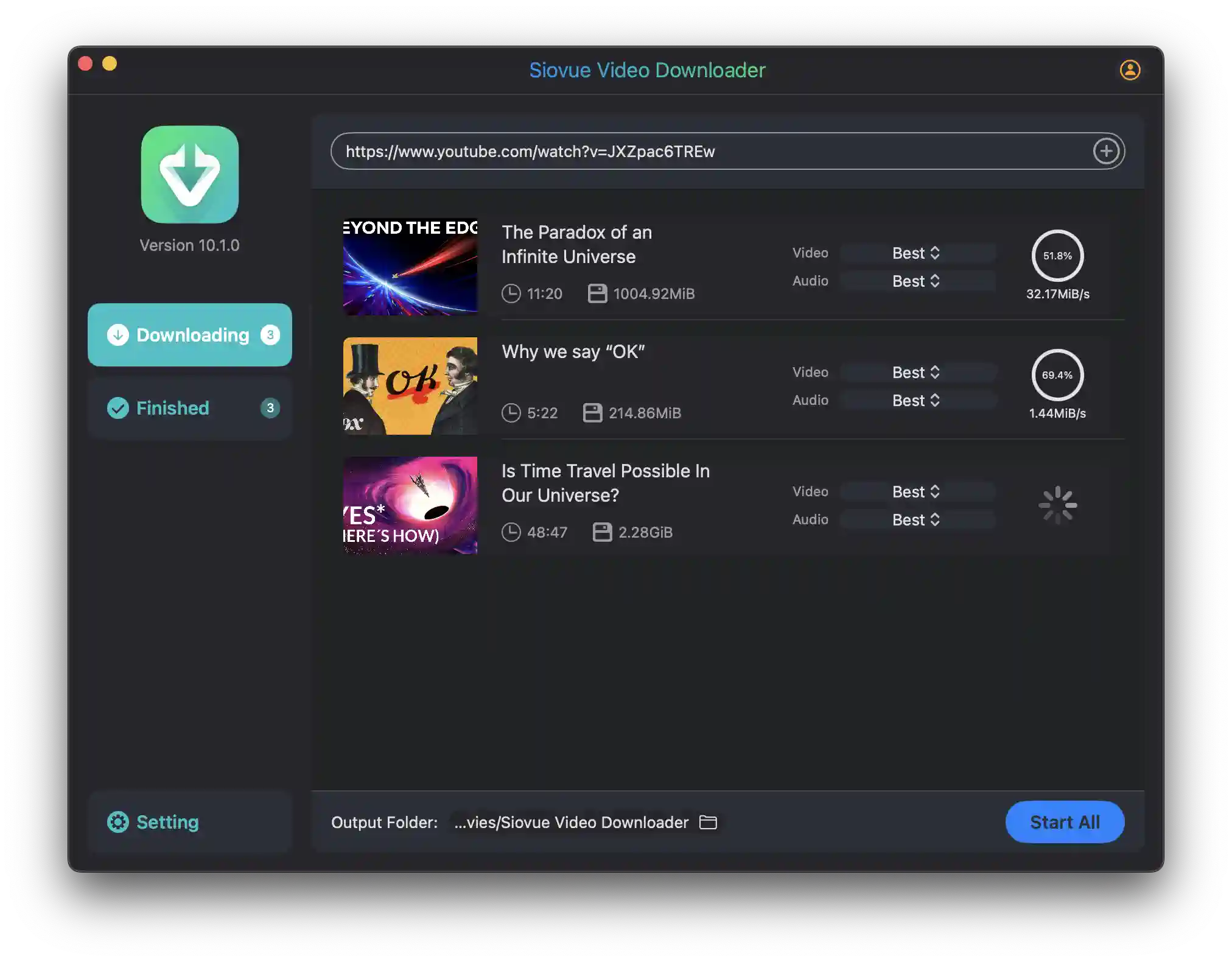
Part 6: View Videos
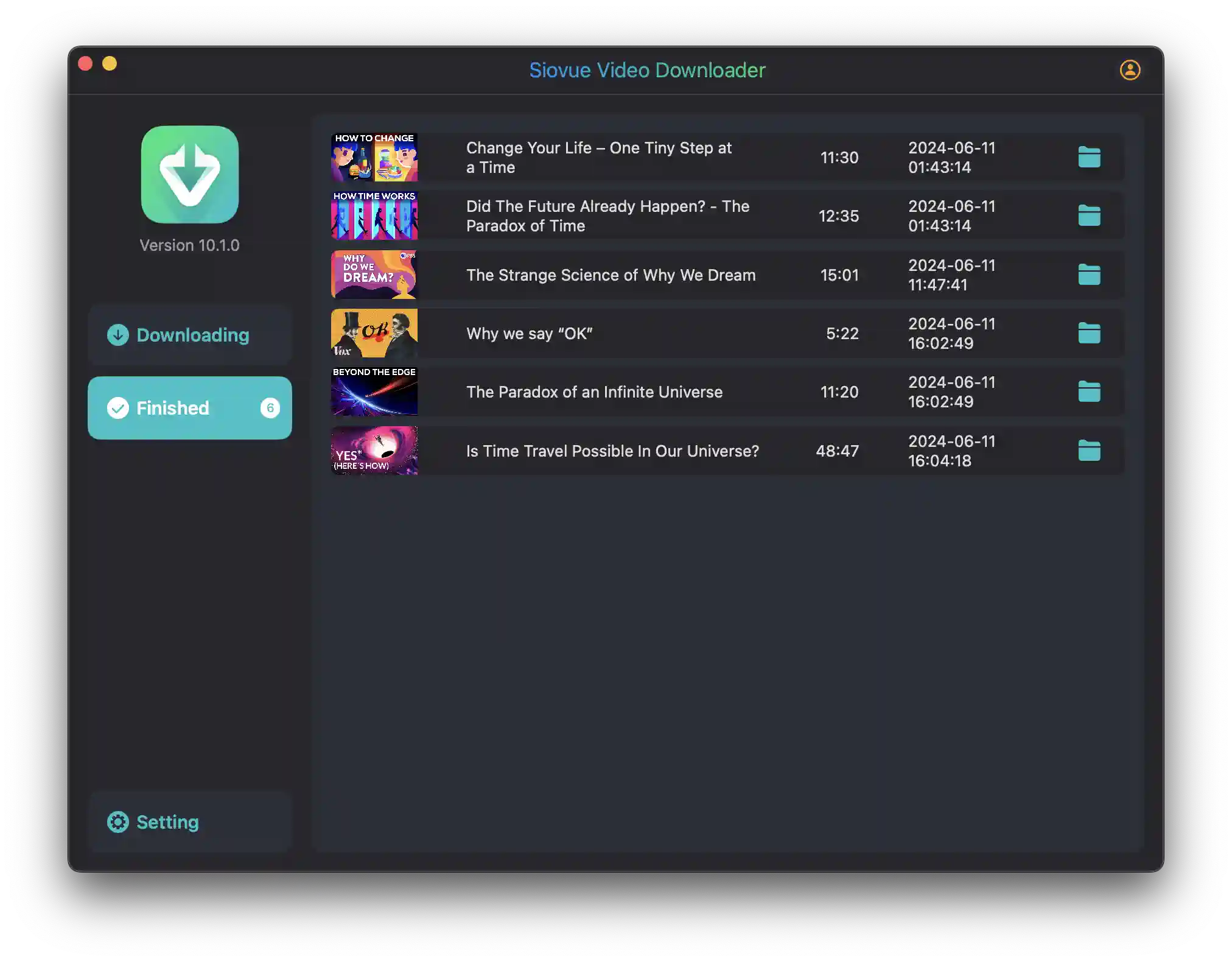
- Click the Finished button on the left to display the videos that have been downloaded. The Finished button will show the number of completed downloads.
- Each downloaded video will display its thumbnail, title, duration, and download time.
- Click the folder button on the right of each video to open Finder and display the file.
Part 7: Register Siovue ID
You need to have a Siovue ID, which is used to help you activate the product, provide better customer support, and offer more discounts on purchasing other Siovue products.
Already have a Siovue ID:
Click the button in the upper right corner of the main interface. This will bring up the Login window. Enter your email and password, then click the Login button.
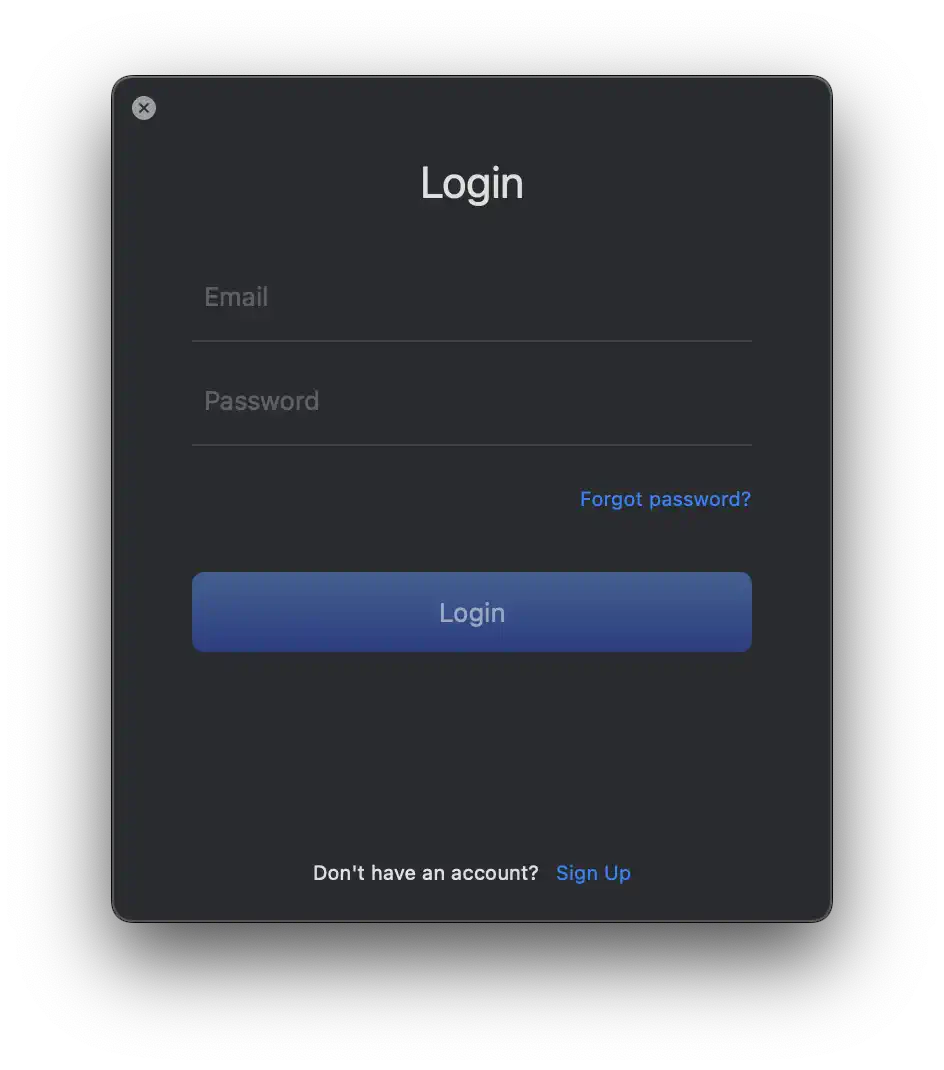
Do not have a Siovue ID:
Click the Sign Up button at the bottom of the Login interface. This will switch to the Create Siovue ID interface, where you can register. By registering for a Siovue ID, you agree that you have read and accepted the privacy policy and end-user license agreement.